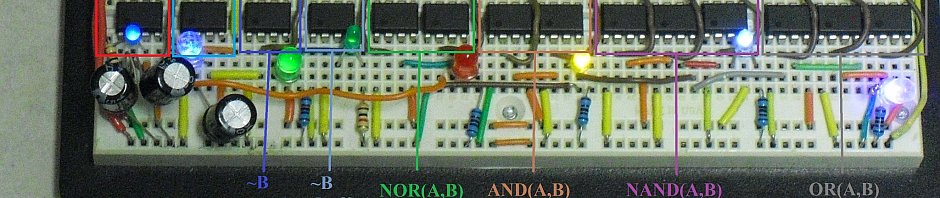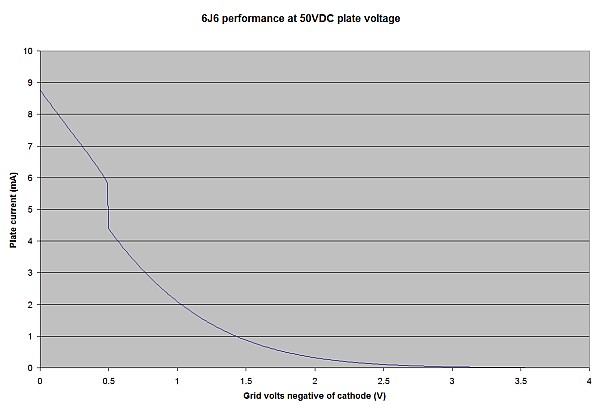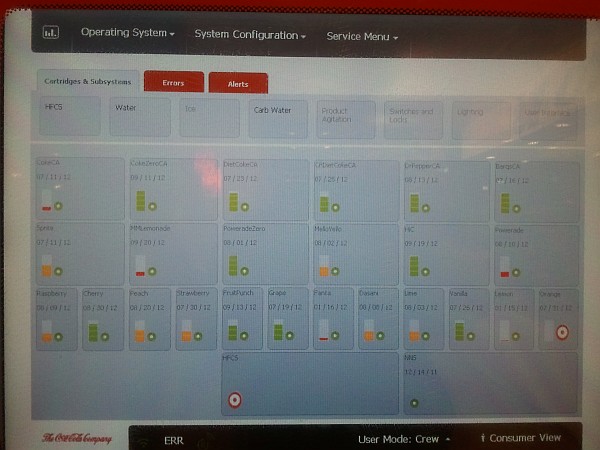A while back, I bought several 6J6 vacuum tubes (dual triodes with a common cathode) on eBay, thinking that it would be an interesting project to wire them up and make an amplifier or something from them.
Vacuum tubes work via the “Edison effect,” also known as thermionic emission. A hot filament (or a negatively-charged plate heated by a filament) will emit electrons into a vacuum. The flow of electrons can be increased and directed by drawing them toward a positively-charged plate. This combination of filament, vacuum, and plate forms a vacuum diode (since electrons will readily flow from the cathode to the plate, but not the other way around.)
With the addition of a negatively-charged grid between the filament and plate, the flow of electrons can be regulated by a relatively small signal. This allows amplification of an electrical signal, and makes possible amplifiers, oscillators, and even digital logic.
There is a nonlinear relationship between grid voltage and plate current, though. Some investigation was called for. The 6J6 is a dual-triode device, with a heated cathode, two grids, and two plate anodes. The two sections can be connected electrically in parallel (the grids tied together and the plate sections tied together.) I decided to initially test it in this configuration. Varying the grid voltage while measuring the plate current, I came up with the following performance graph:
The anomaly at roughly 0.5V grid voltage bears further investigation. While decreasing the grid voltage systematically, the plate current seems to have jumped quickly from about 4.4mA to 5.9mA. My guess is that the increasing current in the tube caused the dynamics to somehow shift to another mode of operation. I suspect that slowly decreasing the grid voltage may uncover a hysteresis curve.
Perhaps this could even be used as a way to store a single bit of memory. If so, this has amazing, profound implications for the future of tube-based computing!
This post is dedicated to the memory of my grandfather, Millard C. Carr, who would have been 95 years old today. We miss you, Granddad.